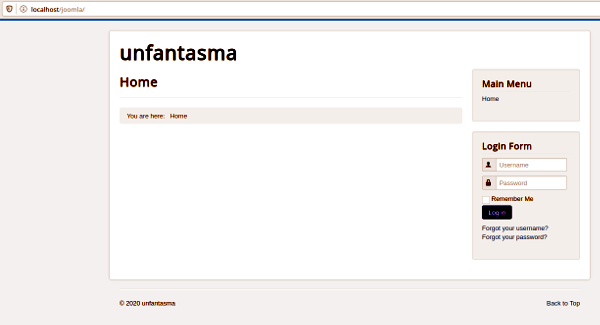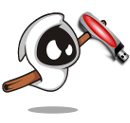Joomla es un sistema de gestión de contenidos (o CMS, por las siglas en inglés, Content Management System) que permite desarrollar sitios web dinámicos e interactivos. Permite crear, modificar o eliminar contenido de un sitio web de manera sencilla a través de un «panel de administración». Es un software de código abierto, programado o desarrollado en PHP y liberado bajo Licencia pública general GNU.
Características como: generación de código HTML bien formado, gestión de blogs, vistas de impresión de artículos, flash con noticias, foros, polls (encuestas), calendarios, búsquedas integradas al sitio y soporte multi-idioma, son algunas de las herramientas que se pueden crear con Joomla y debido a las tendencias actuales existe una gran apuesta por e-commerce en esta empresa.
Para estos CMS es necesario disponer de Apache, una base de datos y soporte para las extensiones como pueda ser PHP.
Primero, como siempre, actualizaremos el sistema:
sudo apt-get update
sudo apt-get upgrade
Si no tenemos instalado Apache lo haremos con el siguiente comando:
sudo apt-get install apache2
Puedes ver el proceso de instalación de Apache server aquí:
instalaremos mysql:
sudo
apt-get mysql-server
sudo apt-get mysql-client mysql-server mysql-common
instalaremos php 7.3:
apt -y install php php-common
Instalamos las extensiones php más comunes:
apt -y install php-cli php-fpm php-json php-pdo php-mysql php-zip php-gd php-mbstring php-curl php-xml php-pear php-bcmath
instalamos las librerías:
apt -y install libapache2-mod-php
e instalamos phpmyadmin para tener la interfaz gráfica:
sudo apt-get install phpmyadmin
también necesitaremos unzip para poder descomprimir el archivo de Joomla que nos bajemos:
sudo apt-get install unzip
Con todo esto ya podemos instalar Joomla para lo cual nos iremos a su página de descargas:
https://downloads.joomla.org/es/
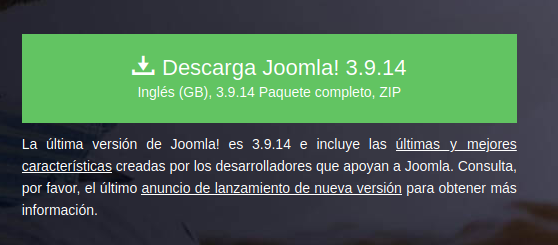
Si estamos utilizando Xampp crearemos un directorio dentro de la ruta:
/opt/lampp/htdocs/
que podríamos llamar joomla:

Si no usamos Xampp y sólo tenemos instalado Apache lo haremos en la siguiente ruta:
/var/www/html/
Vamos a mover el archivo que nos hemos bajado de joomla, que en mi caso está en la carpeta de Descargas a este directorio:
sudo mv /home/ubuntu/Descargas/Joomla_3.9.14-Stable-Full_Package.zip /opt/lampp/htdocs/joomla/

Si hacemos un ls -l vemos que vamos a necesitar darle permisos al archivo para no tener problemas durante la instalación:

le damos permisos:
sudo chmod 777 Joomla_3.9.14-Stable-Full_Package.zip

ahora tendremos que descomprimirlo:
sudo unzip Joomla_3.9.14-Stable-Full_Package.zip
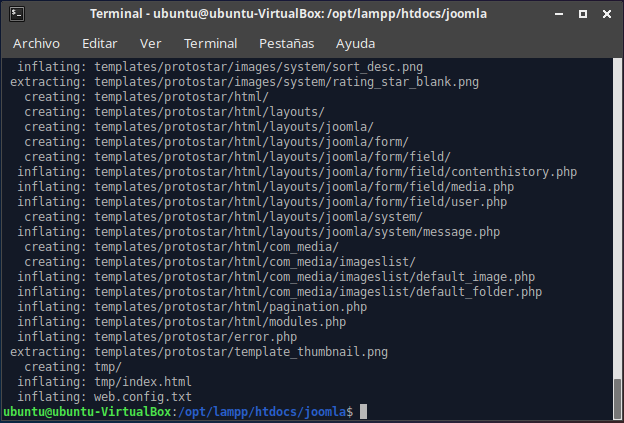
también le daremos permisos y lo asignamos al usuario y grupo www-data:
sudo chown -R www-data:www-data
Si nos vamos al navegador y accedemos al directorio:
localhost/joomla/
nos cargará la ventana de instalación:
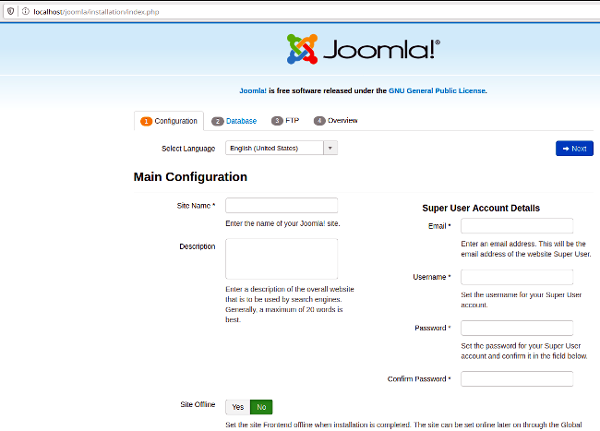
Elegiremos el idioma que deseemos, el nombre del sitio, el correo del administrador, un nombre de usuario y la contraseña. Le damos a siguiente:
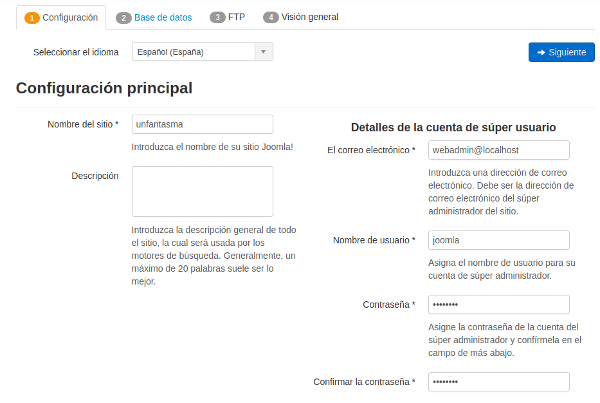
en la configuración de la base de datos pondremos el usuario, la contraseña y el nombre de la base de datos:
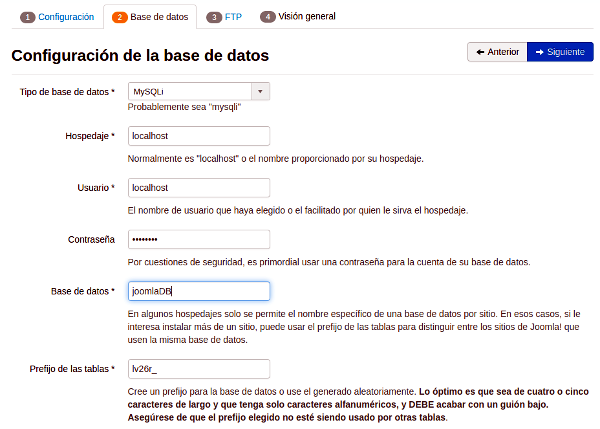
Antes de darle a siguiente tendremos que crear la base de datos. Si estamos trabajando con Xampp podemos acceder a phpmyadmin y en la sección Bases de datos crear una nueva con el nombre que hemos puesto en la configuración de Joomla:
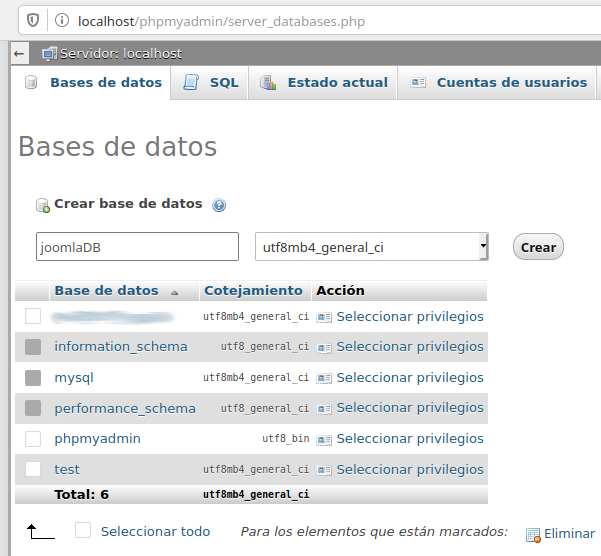
también tendremos que crear el usuario y darle privilegios:
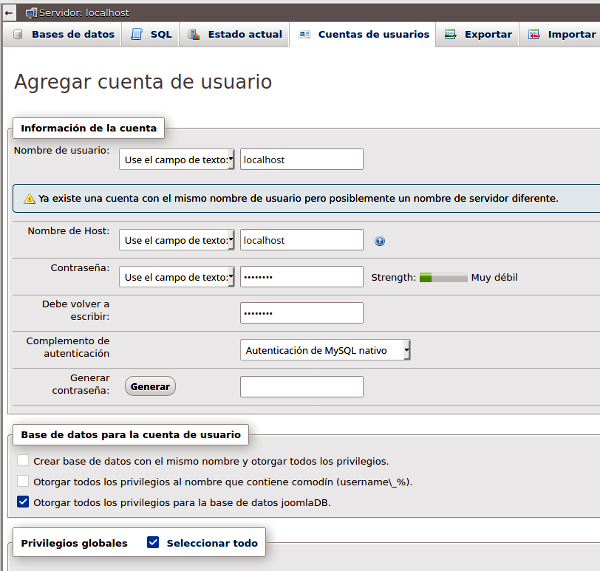
Si estamos trabajando directamente con Apache lo que haremos es poner en la consola:
mysql -u root -p
le pediremos que nos muestre las bases de datos que tiene con:
mysql> show databases
y nos mostrará las que trae por defecto:
information_schema
mysql
performance_schema
phpmyadmin
crearemos nuestra base de datos con:
mysql> create database joomlaDB;
crearemos el usuario para la base de datos:
mysql> create user joomla@localhost
le pondremos contraseña a ese usuario con:
mysql> grant all privileges on joomlaDB.* to joomla@localhost identified by ‘la_contraseña_que_pusimos_en_la_configuración_de_joomla’;
y para que estos permisos tengan efecto de forma inmediata pondremos:
mysql> flush privileges;
y saldremos de mysql:
mysql> exit
cuando hagamos estos cambios deberemos reiniciar mysql:
/etc/init.d/mysql restart
y lo mismo con apache:
/etc/init.d/apache2 restart
Ahora volvemos a la configuración de joomla y ya podemos dar en siguiente. En la configuración del FTP lo dejaremos todo como está:
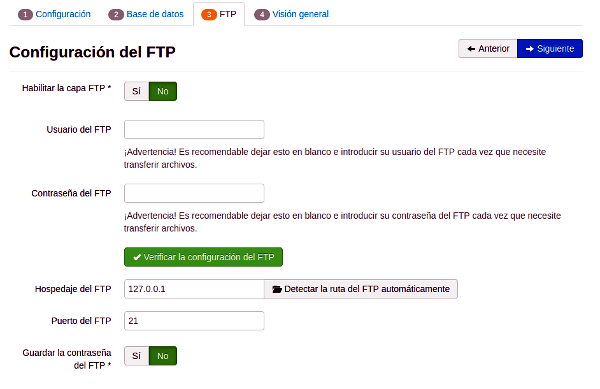
en visión general elegiremos no instalar los datos de ejemplo y comprobamos que la configuración es la que queremos y le damos a instalar:
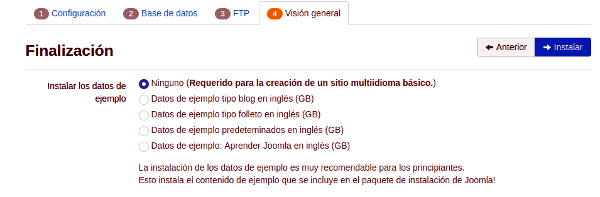
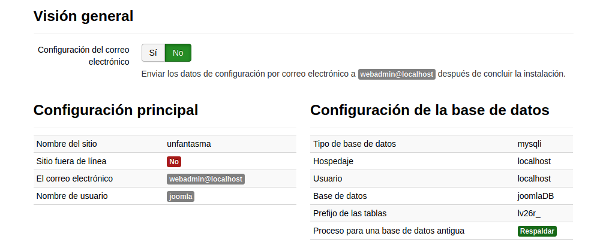
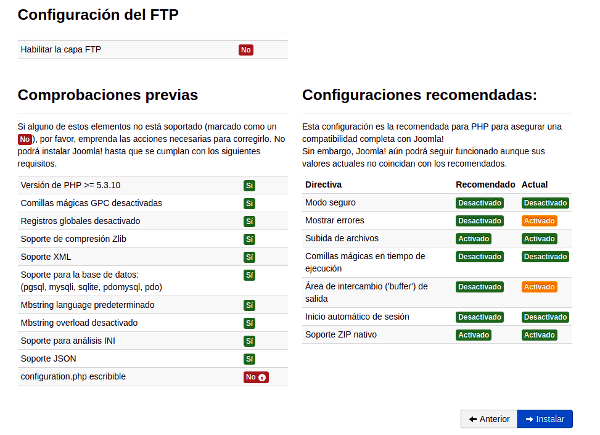
Nos indica que se ha instalado correctamente:
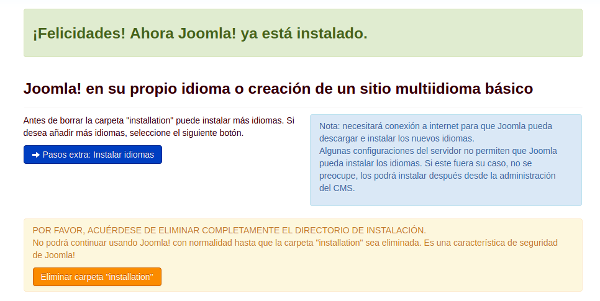
y pincharemos en Eliminar carpeta Instalación para borrar el archivo de instalación:
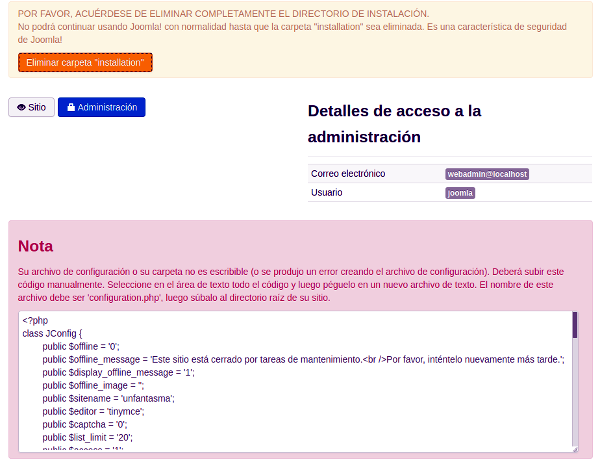
Si nos sale un error y no nos indica que ha sido eliminada correctamente; nos dirá:
Su archivo de configuración o su carpeta no es escribible (o se produjo un error creando el archivo de configuración). Deberá subir este código manualmente. Seleccione en el área de texto todo el código y luego péguelo en un nuevo archivo de texto. El nombre de este archivo debe ser ‘configuration.php’, luego súbalo al directorio raíz de su sitio.
Esto es porque no se ha creado el archivo de configuración. Así que tendremos que copiar ese código fuente que nos muestra e irnos a la ruta donde lo tenemos instalado:
Si es en Xampp estará en:
/opt/lampp/htdocs/joomla/
y si es en Apache estará en:
/var/www/html/joomla/
crearemos el archivo configuration.php y pegaremos el código dentro:
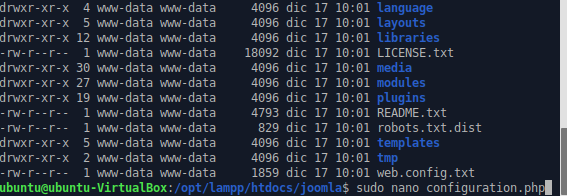
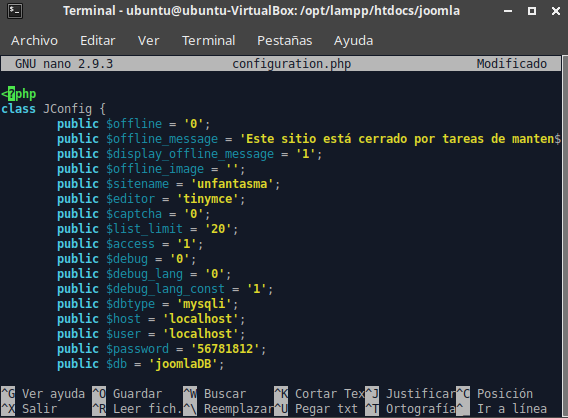
y lo guardamos:
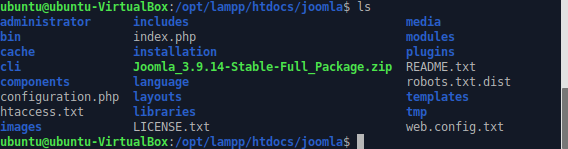
tendremos que borrar nosotros mismos la carpeta installation ya que nos indica:
POR FAVOR, ACUÉRDESE DE ELIMINAR COMPLETAMENTE EL DIRECTORIO DE INSTALACIÓN.
No podrá continuar usando Joomla! con normalidad hasta que la carpeta «installation» sea eliminada. Es una característica de seguridad de Joomla!
La borramos:
sudo rm -r installation
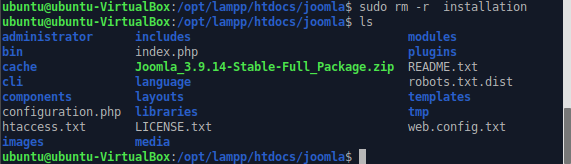
Ahora ya podremos pinchar en Sitio o en Administración:
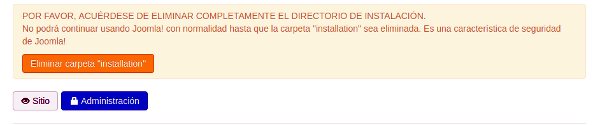
Si pinchamos en Administración nos llevará a la página de credenciales:
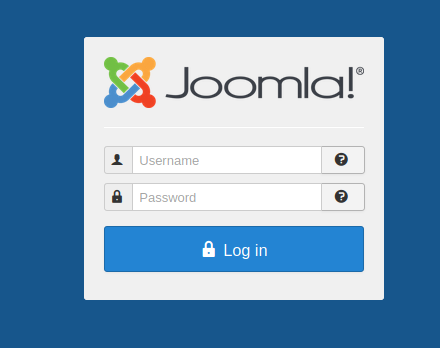
Nos identificamos con el usuario y contraseña que habíamos creado:
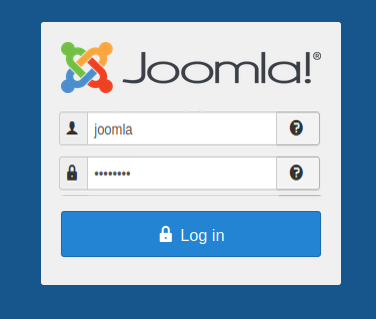
y accederemos al panel de control de Joomla:
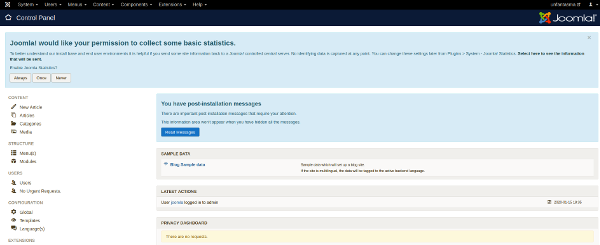
En la sección de Content podremos crear artículos, categorías…
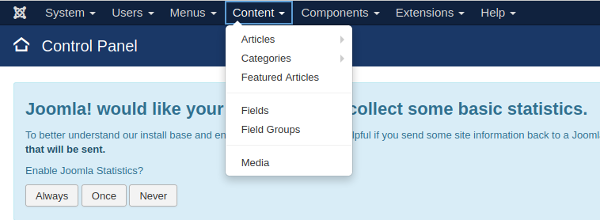
En Extensions podemos instalar o cambiar el idioma:
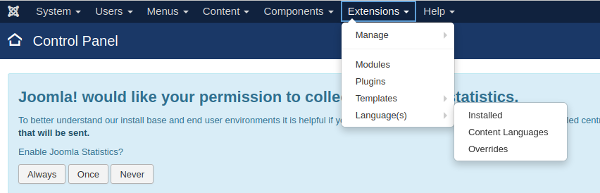
Si queremos ver la página sólo tendremos que poner en el navegador:
localhost/joomla